

- #Transfer 1password to new account how to#
- #Transfer 1password to new account verification#
- #Transfer 1password to new account password#
#Transfer 1password to new account password#
We recommend deleting the file after your new password manager is set up and you’ve confirmed that all your usernames and passwords are present. You’ll need to guard it with your life, and make sure no else has access to it. A word of warning: This file is in plain text and isn’t protected in any way. You should now have a file that includes all your usernames and passwords. csv instead.Įxporting your usernames and passwords is simple. 1pif (1Password Interchange Format) file format, but not all third-party password managers support this. Give your export a name, choose where you want to save it, and select the format you want to save it in.Enter your master password again, then click Continue.In your Mac’s menu bar, click File, select Export, then click All Items.Open 1Password and unlock it using your master password or Touch ID.
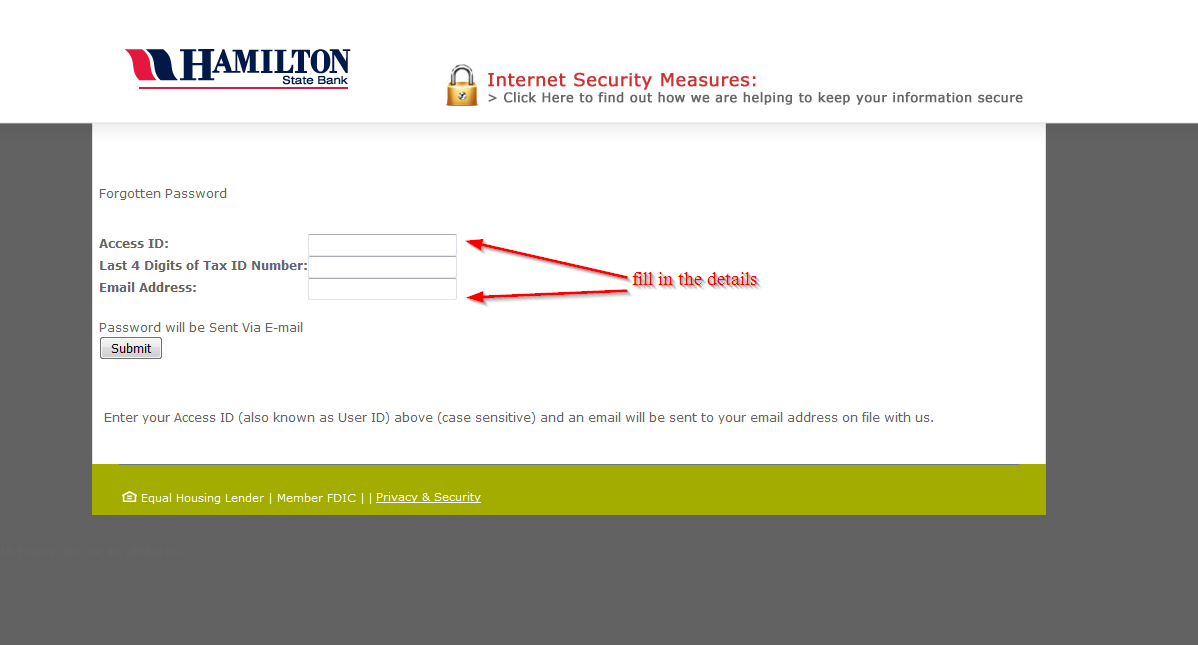
If you run into any issues importing your passwords, let our Support Bears know. If you run into any issues importing your items, try changing the semicolons to commas and try again. CSV headers using semicolons ( ) when exporting. NOTE: Some password managers may separate their. We don't currently support import on mobile platforms.
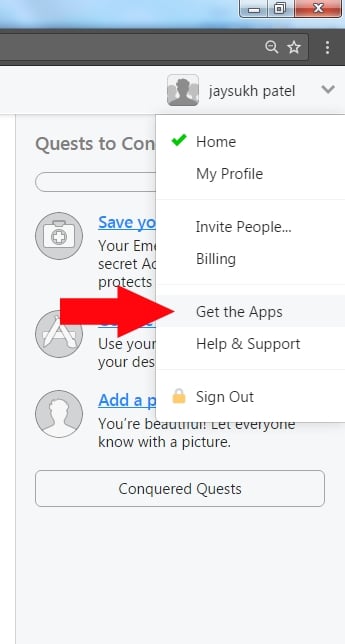
CSV file completely once you’ve imported your passwords. Open the RememBear application, select File, then select Import and click Import from another password manager.įor security reasons, don’t forget to delete the. *If you have a Master Password set up in Firefox, you will not be able to use this import process as your bear will not be able to decrypt your passwords. Then, select the browser(s) you want to import from and select the items you want to import. Simply head into your settings and locate the "Import from Browser" button. You can also import passwords saved in both Chrome and Firefox* browsers. Open the RememBear application, locate the gear icon on the left hand side, under the General tab, find the Import section and select browse. If you are using 1Password in a language other than English please switch it before performing the export. NOTE: RememBear only supports importing CSV files in English. Make sure to select “All Fields” and the option to “Include Column Labels” during export Make sure to select the option to “Include Column Labels” during export Exporting from 1Password:įind more information on exporting your passwords to a.
#Transfer 1password to new account how to#
How to export from your current password manager:įind more information on exporting your passwords to a.
#Transfer 1password to new account verification#
If you are trying to import notes that exceed this limit you'll be presented with a warning during the import procedure and the note will be automatically shortened. Two-Step Verification codes cannot be imported. NOTE: Secure notes have a character limit of 5000. The import feature is currently available on RememBear for Windows and macOS. We hope to add more import options in future versions. RememBear has the ability to import passwords, credit cards and secure notes from LastPass and 1Password.


 0 kommentar(er)
0 kommentar(er)
